Apr 16, 2018 If you are using third-party fonts, Word for Mac might experience problems with the font that you have installed. For more information, see the following Microsoft Knowledge Base article: 295062 Third-party installed font does not appear in the font list in Word for Mac. Note The document may have to be accessed on a PC. The document may also. You don't have to be a graphics pro to need or want a large collection of fonts. There are many beginner-friendly desktop publishing programs (or word processors with desktop publishing features), and the more typefaces and clip art you have to choose from, the more options you have creating greeting cards, family newsletters, or other projects. 2018-4-16 If you are using third-party fonts, Word for Mac might experience problems with the font that you have installed. For more information, see the following Microsoft Knowledge Base article: 295062 Third-party installed font does not appear in the font list in Word for Mac. Note The document may have to be accessed on a PC. The document may also.
- Downloaded Font Not Showing Up In Word Mac Download
- Font Not Showing In Word
- Why Is Font Not Showing Up In Word Mac
In this video we will be showing how to fix the problem that does not show font on MS Word.For more interesting updates Please subscribe My Channelhttps://ww. How to Add Fonts to Word for Mac. Fonts on your Mac live in the Font Book, a built-in app Apple added to macOS to manage fonts for your Mac. It’s also where you add fonts to your Mac – but first, let’s get a font! To download fonts to Word, we need to have fonts in Font Book, and we need to first locate a font our Mac doesn’t have. Static fonts only carry one style per file, resulting in a collection of files that make up one font. Variable font files are currently not supported in Figma. If a font has both, you need to uninstall or the variable version and install the static font files instead.
One thing that might have to do with this—or completely separate—is the fact that the dropdown list of Macfonts (in Word) scrolls only down to Nostra (though the list continues on in the Font Book). The new font is not visible in Microsoft Excel, but is viewable in other Mac applications (Text Edit, Mail, etc).
Font Book User Guide
Recently I noticed a good chunk of my downloaded fonts had suddenly disappeared from my font list in Word, however they still appear in the list in Pages. If I type out the name in Word I'm able to use the fonts, but they still don't show in the list of fonts which is frustrating. I have quite a few hundred fonts installed.
To use fonts in your apps, you need to install the fonts using Font Book. When you’re installing fonts, Font Book lists any problems it finds for you to review. You can also validate fonts later.
Install fonts
Microsoft Font Download
You can install fonts from a location on your Mac (or a network you’re connected to), or download additional system fonts right in the Font Book window. Fonts that you can download are dimmed in the font list.
In the Font Book app on your Mac, do any of the following:
Install fonts from your Mac or network: Click the Add button in the Font Book toolbar, locate and select the font, then click Open.
Tip: To quickly install a font, you can also drag the font file to the Font Book app icon, or double-click the font file in the Finder, then click Install Font in the dialog that appears.
Download additional system fonts: Click All Fonts in the sidebar on the left, then select a dimmed font family or one or more styles. Click Download in the preview pane, then click Download in the dialog that appears.
If the preview pane isn’t shown, choose View > Show Preview. If you don’t see a Download button, switch to another preview type (the Download button isn’t available in the Information preview). For more about the preview pane, see View and print fonts.
All fonts you install or download appear in Font Book, and are available to use in your apps.
The fonts you install are available just to you, or to anyone who uses your computer, depending on what you set as the default location for installed fonts. For more information about setting the default location, see Change Font Book preferences.
Validate fonts
When you install a font, it’s automatically validated or checked for errors. You can also validate fonts after installation if the font isn’t displayed correctly or if a document won’t open because of a corrupt font.
In the Font Book app on your Mac, select a font, then choose File > Validate Font.
In the Font Validation window, click the disclosure triangle next to a font to review it.
A green icon indicates the font passed, a yellow icon indicates a warning, and a red icon indicates it failed.
To resolve font warnings or errors, select the checkbox next to a font, then click Install Checked or Remove Checked.
Tip: To find warnings or errors in a long list of fonts, click the pop-up menu at the top-left corner of the Font Validation window, then choose Warnings and Errors.
Resolve duplicate fonts
If a font has a duplicate, it has a yellow warning symbol next to it in the list of fonts.
In the Font Book app on your Mac, choose Edit > Look for Enabled Duplicates.
Click an option:
Resolve Automatically: Font Book disables or moves duplicates to the Trash, as set in Font Book preferences.
Resolve Manually: Continue to the next step to review and handle duplicates yourself.
Examine the duplicates and their copies, then select a copy to keep.
The copy that Font Book recommends keeping is labeled “Active copy” and is selected. To review other copies, select one.
Resolve the current duplicate or, if there is more than one, all duplicates.
If you want the inactive copies to go in the Trash, select “Resolve duplicates by moving duplicate font files to the Trash.”
If you can’t resolve font problems, go to the Apple Support website.
Microsoft Open Source Font
Aug 27, 2016 Why is a Mac system font not showing up as an option in an Apple-produced software. It makes no sense. Calibri is not a Mac Sytem font, and Apple has nothing to do with its installation. Calibri is a Microsoft font and will have been installed with Microsoft Office.
How many times we found our-selves looking for a Font, that we wanted to use in our MicrosoftApplications. How many hours wasted navigating around the Web to find the specific Font. Not only that, but then we had to Install it also, either by right clicking on it, or by installing it with the use of the ControlPanel. Not to worry anymore. In MicrosoftOffice365 applications, there is no need to worry about it, or no time to waste with it. All we have to do is to open the specific application that we want to use, and then from the Font drop-down menu, we just select the Font that we want to download and that is it. A preview of the Font is available, and every once in a while, NewFonts become available.
In the image below, we can see that I am working on the Microsoft Word application. Then from the Font area of the Home ribbon, I have selected the Font command. The drop-down menu appears, where we can see all the Fonts that we have already installed. Also, we can see a small cloud icon at the right of some Font names. If we move our mouse on top of these Fonts, a pop-up dialog box appears mentioning: Name of Font, Select To Download.
All we need to do is to click on the Font that we desire to Download, and in a few seconds, it is ready for use.
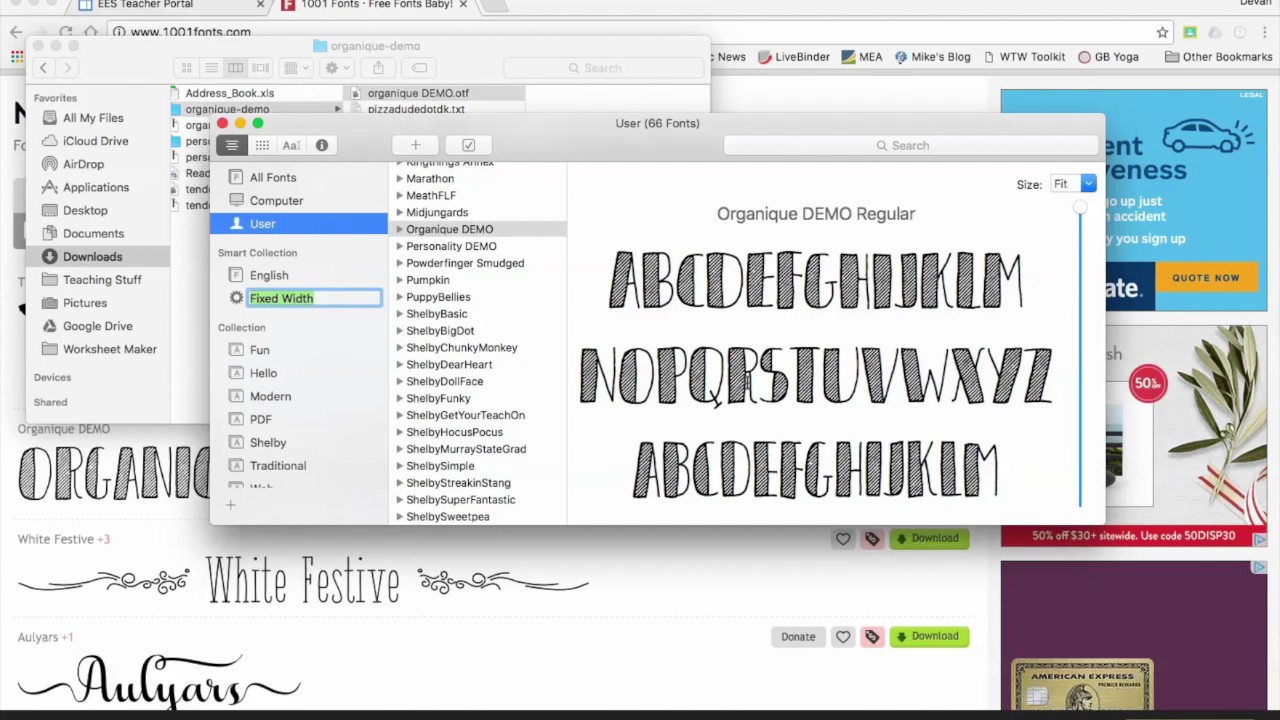
In the image below, we can see that I am working on the Microsoft Excel application. Then from the Font area of the Home ribbon, I have selected the Font command. The drop-down menu appears, where we can see all the Fonts that we have already installed. Also, we can see a small cloud icon at the right of some Font names. If we move our mouse on top of these Fonts, a pop-up dialog box appears mentioning: Name of Font, Select To Download.
All we need to do is to click on the Font that we desire to Download, and in a few seconds, it is ready for use.
In the image below, we can see that I am working on the Microsoft PowerPoint application. Then from the Font area of the Home ribbon, I have selected the Font command. The drop-down menu appears, where we can see all the Fonts that we have already installed. Also, we can see a small cloud icon at the right of some Font names. If we move our mouse on top of these Fonts, a pop-up dialog box appears mentioning: Name of Font, Select To Download.
All we need to do is to click on the Font that we desire to Download, and in a few seconds, it is ready for use.

In the image below, we can see that I am working on the Microsoft Outlook application. Then from the Font area of the Home ribbon, I have selected the Font command. The drop-down menu appears, where we can see all the Fonts that we have already installed. Also, we can see a small cloud icon at the right of some Font names. If we move our mouse on top of these Fonts, a pop-up dialog box appears mentioning: Name of Font, Select To Download.
All we need to do is to click on the Font that we desire to Download, and in a few seconds, it is ready for use.
A very good feature I believe, where no time is wasted. Just click, download and install the Font.
Below you can check out the video describing How To Click, Download and Install A Font in Microsoft Office 365 Applications.
Don’t forget to Subscribe To My YouTube Channel
Microsoft Office Mac
Font Book User Guide
To use fonts in your apps, you need to install the fonts using Font Book. When you’re installing fonts, Font Book lists any problems it finds for you to review. You can also validate fonts later.
Install fonts
Downloaded Font Not Showing Up In Word Mac Download
You can install fonts from a location on your Mac (or a network you’re connected to), or download additional system fonts right in the Font Book window. Fonts that you can download are dimmed in the font list.
In the Font Book app on your Mac, do any of the following:
Font Not Showing In Word
Install fonts from your Mac or network: Click the Add button in the Font Book toolbar, locate and select the font, then click Open.
Tip: To quickly install a font, you can also drag the font file to the Font Book app icon, or double-click the font file in the Finder, then click Install Font in the dialog that appears.
Download additional system fonts: Click All Fonts in the sidebar on the left, then select a dimmed font family or one or more styles. Click Download in the preview pane, then click Download in the dialog that appears.
If the preview pane isn’t shown, choose View > Show Preview. If you don’t see a Download button, switch to another preview type (the Download button isn’t available in the Information preview). For more about the preview pane, see View and print fonts.
All fonts you install or download appear in Font Book, and are available to use in your apps.
The fonts you install are available just to you, or to anyone who uses your computer, depending on what you set as the default location for installed fonts. For more information about setting the default location, see Change Font Book preferences.
Validate fonts
When you install a font, it’s automatically validated or checked for errors. You can also validate fonts after installation if the font isn’t displayed correctly or if a document won’t open because of a corrupt font.
In the Font Book app on your Mac, select a font, then choose File > Validate Font.
In the Font Validation window, click the disclosure triangle next to a font to review it.
A green icon indicates the font passed, a yellow icon indicates a warning, and a red icon indicates it failed.
To resolve font warnings or errors, select the checkbox next to a font, then click Install Checked or Remove Checked.
Tip: To find warnings or errors in a long list of fonts, click the pop-up menu at the top-left corner of the Font Validation window, then choose Warnings and Errors.
Resolve duplicate fonts
Why Is Font Not Showing Up In Word Mac
If a font has a duplicate, it has a yellow warning symbol next to it in the list of fonts.

In the Font Book app on your Mac, choose Edit > Look for Enabled Duplicates.
Click an option:
Resolve Automatically: Font Book disables or moves duplicates to the Trash, as set in Font Book preferences.
Resolve Manually: Continue to the next step to review and handle duplicates yourself.
Examine the duplicates and their copies, then select a copy to keep.
The copy that Font Book recommends keeping is labeled “Active copy” and is selected. To review other copies, select one.
Resolve the current duplicate or, if there is more than one, all duplicates.
If you want the inactive copies to go in the Trash, select “Resolve duplicates by moving duplicate font files to the Trash.”
If you can’t resolve font problems, go to the Apple Support website.