Is there any method to record on-screen activities with some free screen recorders?
Free, open source, cross-platform audio software. Audacity is an easy-to-use, multi-track audio editor and recorder for Windows, Mac OS X, GNU/Linux and other operating systems. Developed by a group of volunteers as open source and offered free of charge. Amazing support community.
When you want to make some video tutorial, download your favorite movies, or just want to record what is happening on the desktop, you may need a screen recorder to help you finish these jobs.
Due to the increasing need, screen recorder is appearing more and more frequently in our views. When you have such a need, which screen recorder you may choose to use? Most users like free screen recorder, for they are easy and free to use.
This article comes with 6 best free screen recorder for you, so that you can pick up the most suitable tool for yourself.
Try Best Free Cam Screen Recorder for Mac. There are a few free webcam recording software for developing recordings/screenshots without interruption. You can easily save such recordings along with their audios in a format of your choice. Further, the best webcam recording software for Mac help save the videos directly through a webcam. Today I will be talking about my 5 favourite free screen recording software for PC/Mac! These screen recorders are fairly easy to use for beginners and some. Wavosaur is a free recording studio software that helps you to edit and process sound with ease. This easy to use program can be used without installing it. This free music recording software helps you to produce music, loops, and record sound. Features: You can cut, copy and paste the audio. Welcome to Audacity Audacity® is free, open source, cross-platform audio software for multi-track recording and editing. Audacity is available for Windows®, Mac®, GNU/Linux® and other operating systems. Check our feature list, Wiki and Forum. Download Audacity 2.1.3 Mar 17th, 2017: Audacity.
Part 1: 3 Best Desktop Free Screen Recorder
Top 1. VLC Media Player
Key features:
- Helps you capture video clips of your entire desktop.
- Allows you to save the recording files wherever you want.
- Lets you to add external audio to your screen recording.
- You can also capture and record video from the webcam on your computer.
How to use VLC Media Player to record screen:
Step 1. Download the setup file from VLC official website and then install it. After that, launch VLC Media Player on your computer.
Step 2. Click Media button which is on the top tool bar, and then click on Convert/Save option from Media menu.
Step 3. Now switch to the Capture Device tab. Under the Capture mode section, select Capture mode as Desktop. Then choose the frame rate as you want.
Step 4. Just click on Convert/Save button to open Convert dialog. Here you need to click on Browser button to choose the destination where to save the recording files.
Step 5. All things are done. Just click on Start to begin recording screen with this free screen recorder.
When you want to finish the recording, click the Stop button and save the file.
Top 2. OBS Studio
OBS is the short of Open Broadcaster Software, so you can know it is an open source software. Besides, OBS Studio is also one of the best free screen recorder for Windows 10, as well as Windows 7 and Windows 8.1.
It is a free screen recorder for Mac now. If you are familiar with different kinds of screen recorders, you should know OBS Studio has taken place of the defunct OBS Classic screen recorder, and became one of the most popular screen recorders.
Key features:
- Allows you to record everything on your desktop, including apps, games, webcam and more.
- Lets you add various images and text during the recording process using the Studio mode.
- Offers various scene transition options to make your screen recording much more perfect.
- Although it is not very easy to master and use this free screen recorder, it still provides a professional way to help you record what you want.
How to use OBS Studio to record screen:
Step 1. Download OBS Studio from https://obsproject.com/download, and then install it according the instructions for your OS.
Step 2. Launch OBS, and you can see there is already a scene added in by default. And you need to click the + button at the bottom of the panel labeled Sources. Then select Display Capture.
Step 3. When a new window pops up, click OK button. Click on OK on the next popup as well. Then click the Settings button at the bottom right the interface.
Step 4. Now you need to choose the Output tab and take note of the Recording Path, where you can choose the destination to save the recording files.
Step 5. When you are ready to start recording, just click on Start Recording button, which is at the bottom right. Click on Stop Recording when you are done. You can find the video in the destination folder you set.
Top 3. FlashBack Express
If you think OBS Studio feel a bit techy, the FlashBack Express might be the best free screen recorder you want. It comes with a simply interface and usage, if you are the first time to use this software, you still can master it quickly.
Key features:
- There is no limit on video recording or a watermark. (Remove watermark from video)
- Allows you to record audio from desktop screen and webcam while recording videos.
- Enables you to configure this free screen recorder to start and stop recording at a specified time.
- Offers the functions of synchronizing audio, crop video clip, take screenshots and more.
How to use FlashBack Express to record screen:
Step 1. Download FlashBack Express on your computer and then finish the installation.
Step 2. Click on Record your screen and then you can select customizable settings. Here you can choose whether to record your entire screen, a specific window, a custom area and more. You can also specify whether the recording should include sound or not.
Step 3. When you have done these settings, you are able to click on the red button to begin recording your screen. When it is finished, you can save it and make some small adjustments.
Part 2: 2 Free Online Screen Recorder
Top 1. Apowersoft Free Online Screen Recorder
For those who don't want to download some third-party screen recorder on computers, it is better to use free online screen recorders. The first free screen recorder online you can't miss is Apowersoft Free Online Screen Recorder. It allows you to record what you want just on webpage directly. Furthermore, it also has desktop version you can download to use.
Key features:
- Records all types of activities on your screen including video stream, self-demonstration, live chat and more.
- Enables you to record any screen activities within a click of a button.
- Allows you to record as many as you want and as long as you desire, for there is no limitation.
- Lets you record what you want without troublesome watermark.
- Helps you to export videos to MP4, WMV, AVI, FLV, MPEG, VOB, ASF and GIF.
How to use Apowersoft Free Online Screen Recorder to record screen online
Step 1. Visit https://www.apowersoft.com/free-online-screen-recorder with your browser. Then click on Start Recording to launch Apowersoft Free Online Screen Recorder. (If you are the first time to use it, you need to download a simple launcher.)
Step 2. When you see the window pops up, preset the options as you like, and then you need to choose the record input based on your needs.
Step 3. After you have done all settings, you are able to click on Rec button to start recording. And the recorder will begin after three seconds.
Step 4. When it is finished, just click on Pause to stop it. It will automatically play the recorded file and you can trim the video as you want.
Top 2. Apeaksoft Free Online Screen Recorder
Another online, free screen recorder strongly recommended to you is called Apeaksoft Free Online Screen Recorder. With this free and easy-to-use screen recorder, you can capture any area of your screen with the option add narration from your microphone, or video from your webcam.
Key features:
- Record streaming videos, capture gameplay, presentation and e-Learning courses.
- Select system sound or microphone voice, or select both audio sources for recording.
- It provides a picture-in-picture screen recording while enabling webcam option.
- Users can select to choose full screen, fixed region, or a free-hand rectangle area.
How to use Free Online Screen Recorder to record screen:
Step 1. Go to the official website of Apeaksoft Free Online Screen Recorder.
Step 2. Click Start Recording button, and follow the on-screen instruction to download and launch the launcher.
Step 3. Click the computer icon to select the recording area. If you want to record with webcam, you can enable it by clicking webcam icon (in dark red status).
Step 4. Then click the Horn icon or Microphone icon to choose to record audio from System sound or Microphone.
Step 5. Now you are able to click the REC button to start recording your computer screen. After recording, you can click the stop button to save the recorded file.
Part 3: The Most Professional Screen Recorder
Apart from these best free screen recorders, we also want to recommend another one free screen recorder for you. This recorder called Apeaksoft Screen Recorder, is one of the most professional recording software downloaded and used by a large amount of users.
You can use this comprehensive software to record your screen and audio.
You can also capture your computer's screen as well.
You can know more key features and the detailed usage in what follows.
Key features:
- Compatible with popular Windows and Mac computer.
- Helps you easily get online movies and radio, record games, make video tutorials, capture webcam videos, take screenshot, etc.
- Allows you add some drawings, annotate your recording with a text box, arrow, highlight and more.
- Enables you to make the settings you prefer in advance.
- Supports you set recording area with full screen or customized screen size based on your needs.
- Record smoothly and in high quality.
Before recording your screen or audio, or capture your computer's screen, you need to download Apeaksoft Screen Recorder on your computer firstly.
Here two different versions are for you to download, including Windows version and Mac version. You need to choose the suitable version based on your computer's platform and download it. After that, finish the installation.
How to record screen with best free screen recorder alternative
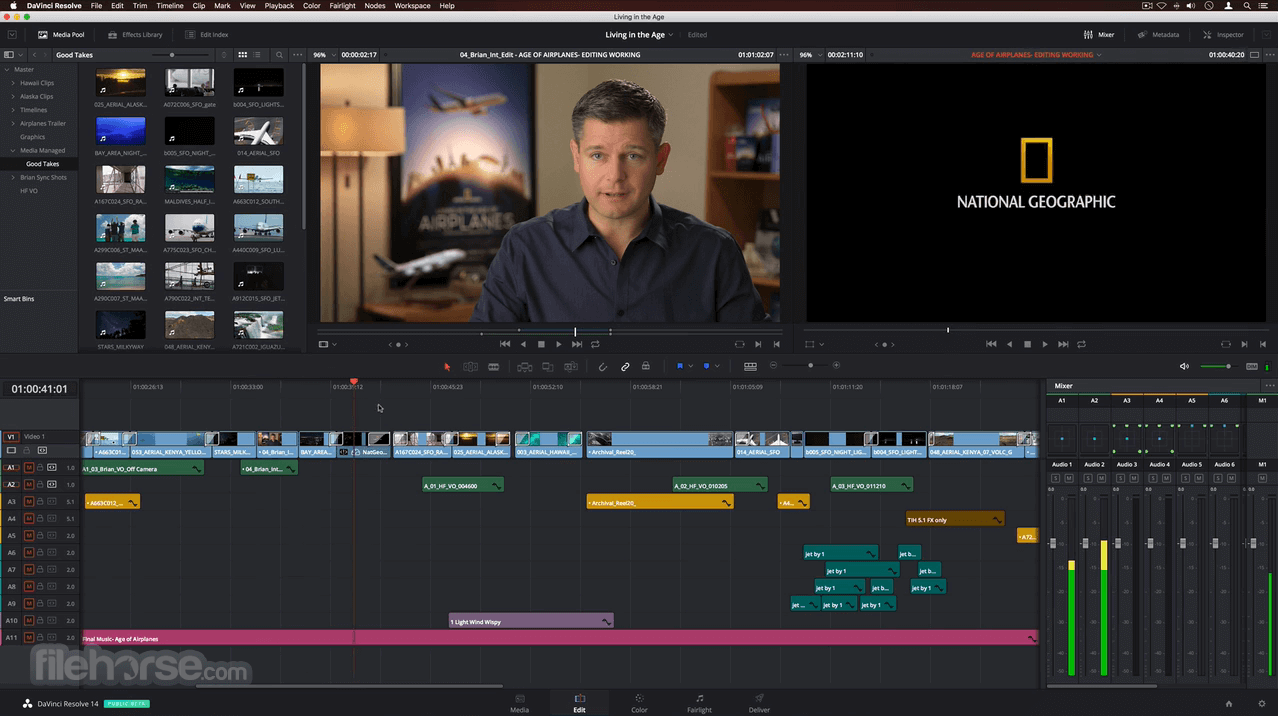
Step 1. Choose Video Recorder
Launch Apeaksoft Screen Recorder, and then you can see its main interface. Here you need to select Video Recorder to enter in video recording mode.
Step 2. Make recording settings
Now you need to adjust the recording area according the screen you want record.
You can record on-screen activities with full screen, custom region or preset region.
In addition, it allows you to record any window you want without any other task disturbing. After that, you need to make audio settings. It supports choose one of System Sound or Microphone, or both of them.
Step 3. Begin recording screen
After setting the recording area and audio, you are able to click on REC button and begin to record your screen. During the recording process, you are able to make drawing or add annotations based on your needs.
Once the recording has done, you can preview the video and then save it. You are also allowed to share it on different kinds of social websites.
How to record audio with best free screen recorder alternative
Step 1. Choose Audio Recorder

To record audio with this professional screen recorder, you need to choose Audio Recorder from the main interface firstly.
Step 2. Make audio settings
Now you need to do some audio settings to make your recording more perfect. For recording online audio, music or radios, you need to turn on System audio while turn off Microphone. Otherwise, you need to turn on Microphone to record someone's voice.
Step 3. Begin audio recording
You can also adjust the volume as you like. When you finish the settings adjustment, you are able to begin your audio recording. Once it is finished, you are able to preview it. After saving it on your computer, you can share it on Facebook, Google+, etc.
How to capture screen with best free screen recorder alternative
Step 1. Choose Snapshot
If you just want to capture your screen and do some editing, you can click on Snapshot option, and then you are able to capture whatever you want to snapshot on the computer.
Step 2. Edit capture
Currently, you can add some drawing or annotate the capture with the lines, arrows, step tools, text and more. Don't forget to save it on your computer.
Conclusion
Free Computer Recording Software For Mac Os
It is not so difficult to find a great free screen recorder. As we mentioned above, there are 5 free screen recorder recommended to you. Some of them are free screen recorders for Windows, while others are free screen recorder for Mac. All of them are best free screen recorders that provides a professional yet easy way. We also recommend a paid way for you. The software called Apeaksoft Screen Recorder is one of the most professional screen recorder which can be your best helper. Hope you can gain what you want from this article.
Screen recording has become one of the best methods to create a footage of your desktop activity with ease. There might be several occasions when you want to capture your gameplay, record streaming videos, or either make some video tutorials or software reviews on your Mac. In case these circumstances arise, a good screen recorder is necessary. Actually, there are lots of screen recording software that are available online. However, most of these tools only offer paid version or have a poor recording quality. In this article, we will introduce the best free screen recorder for Mac.
Apowersoft Free Online Screen Recorder
Apowersoft Free Online Screen Recorder is a free but in the meantime very comprehensive program that you can use to create high-quality videos. With the help of this tool, you will have an easy access to the experience of using a brilliant screen activity recorder that doesn’t leave any watermark at all on your video after a successful registration. Moreover, this program can capture your desktop activity together with the audio coming from your system and microphone. Overall, there is surely no doubt that Apowersoft Free Online Screen Recorder is one of the best free screen recorders for Mac available on the market. To utilize this program, you can follow the step-by-step guide below.
- Firstly, you need to visit the official website of Apowersoft Free Online Screen Recorder.
- On the main page of the site you can click the “Start Recording” button to launch the screen recorder.
- Once you launched it, you can set to record screen or webcam, custom recording area, and change audio input, etc. You can also go to settings and make some configurations.
- Once done settings, hit the red recording button to start recording. During the recording process, you can add a webcam to your screen, and you can even add some annotations to it.
- After you have finalized the recording, click the stop button to stop it. At this point, a preview window will pop up. On the preview window, you can save the video by clicking the “Save video” button, or even share the video with your friends by clicking the share button.
Monosnap
Monosnap is another mentionable flexible program specifically developed for Mac OS. You can use this program not only to record your screen but also to take quick screenshots in case you need to use it as a powerful screen recording software. In addition, this tool can be used as a storage software. This program can also offer the option of capturing your webcam, microphone or system sound as you can just set it before you start recording according to your need. Aside from that, the mentioned program can record in 60 fps. This means that you can record smoothly even you are playing high framerate games. If you want to use this free video recording software for Mac, you may follow the steps below.
- Download and install Monosnap.
- After successfully finalizing the installation, click the Monosnap’s drop down menu, then choose “Record Video” to start recording.
- In case you want to stop this program from recording, just click its drop down menu again then click “Finish recording” to end it. Afterwards, your recording will be saved automatically, and you can check it right away at the location of your choice of saving.
OBS Studio
The next free screen recording tool for Mac that you can rely on according to our list is OBS Studio. This is a free and open source screen recorder that is available on both Windows, Mac, and Linux. The suggested program will allow you to capture real-time activities and create excellent live streaming videos. Moreover, this program has the ability to incorporate footage from your previous recordings or add exiting videos. On the other side, this program is to some degree complicated, in the sense that you can take certain time familiarizing its interface and configurations. Here are the steps on how to use this program.
- First of all you need to have OBS Studio installed in your computer.
- Once you have it, launch OBS, then click “Scene” > “Source” > “Add Icon”, and then click “Windows Capture”.
- After the previous step is done, a pop up window will show and allow you to rename your video you are going to record. Once done, click the “OK” button to proceed.
- Next, select the window you want to record.
- Lastly, you only need to hit the “Start Recording” button to initiate recording. Once done recording, just click the top button to end it.
Jing
Another free screen recording software for Mac is Jing by Techsmith that has been very popular on the market for a long time. This program is very simple and easy to use that are the pillars of its popularity. It comes with a movable sun icon that can be placed anywhere on your display, which enables you to easily utilize its function. Aside from screen recording, you can use this tool to take screenshots and edit it right after capturing. However, this program can only record up to 5 minutes. If you are still interested to use this program despite its time limitation, you can follow these steps.

- First and foremost, download and install this program on your pc from the official Techsmith website.
- Hit the “Sun” icon and select “Capture”.
- Once you are inside the options panel, simply adjust the frame according to your preference then select “Capture video”.
- To stop the recording, simply hit the “Stop” button, and then the recorded file will automatically pop up for preview.
Quicktime Player
The last recording program for Mac is the Quicktime Player. This is an extensible multimedia framework that can be used not only to record videos but also to play, edit and share videos on Mac. This tool can be characterized with that it has a very intuitive interface which makes it very easy to use even for beginners. This program can create footage of your Mac screen with a web camera or iPhone screen. You can follow the instructions below to capture your screen using this best free screen recorder for Mac.
Free Screen Recorder For Mac
- To begin with, you have to launch Quicktime Player at the first hand.
- Once you see the interface, click “File” and select “New Screen Recording”, then a screen recording window will pop up. On this window, you can configure your recording settings. After configuring, hit the red round recording button to start recording your screen.
- Once done with the complete recording process, click the “Stop” button in the menu bar, then your recorded file will automatically pop up.
Conclusion
As you can see, the aforementioned programs are the currently best free Mac screen recording software you can find on the market. You can decide which program you will use for your recording. I highly recommend Apowersoft Free Online Screen Recorder. Compared to the other programs above, this program can be used to quickly record your screen, audio, as well as a webcam as it is a web-based application. Aside from that, it has an easy interface and even beginners can use it.