Go to system preferences, select accounts. In accounts select Advanced and uncheck the option: 'Automatically download all attachments'. In the latest version of Apple Mail version 10 (as of March 2017) the setting can be found in Mail Preferences Accounts Account Information, as seen below: You should actually go to 'Mail' app, then 'Preferences', then 'Accounts', then 'Advanced'. Jun 14, 2012 Outlook continuously downloading attachements Attachments I just installed the latest updates for Office Mac 2011 after having an inbox sync issue causing me to have to empty the cache. Now it appears to be perpetually downloading 20 attachments. May 25, 2012 Outlook 2011 is stuck downloading attachments endlessly. How can I stop this? I've restarted over and over, but now it just constantly downloads. I also rebuilt the database and made new identities dozens of times in the last few weeks because the software kept crashing. Something happened after a recent Service Pack that messed things up. This method will introduce a VBA script, and run this scrip with a rule to automatically download and save Outlook attachments to a certain folder. Please do as follows: 1. Press Alt + F11 keys to open the Microsoft Visual Basic for Applications window. The Outlook app should disable automatica images downloads on emails by default, but you can always check and disable the feature to protect your privacy, use these steps: Open Outlook.
Outlook Web App, now known as the Outlook on the web, from Microsoft, is a web-based email client that allows users to access Exchange Server mailboxes from any web browser. User can utilize OWA access URL, account username and password to access the mailbox on the web browser. You can create and send emails along with attachments using Outlook web application and can even work offline by using Outlook on the web offline on your desktop.

There is an issue related to Outlook on the Web whereby it stops downloading the attachments from the emails – it is restricted or downloads no attachments. This blog is aimed to provide the users with information regarding reasons for the issue “Outlook Web App can’t download attachments” and its fixes.
It is to be understood that these manual fixes are for trial and error use. Let us know the manual workarounds in detail.
Ways to Fix “Outlook Web App Can’t Download Attachments”
Follow these workarounds for resolving the issue where your Outlook on the Web attachments are not getting download.
- Run Outlook on the Web on a Different Web Browser
- Try Downloading Attachments in Zip File Format
- Run Outlook on the Web Light Version
- Switch Back to the Old Outlook on the Web App Interface
- Change Google Chrome Settings
- Try Miscellaneous Solutions
Run Outlook on the Web on a Different Web Browser
Some web browsers may not be compatible with the Outlook on the Web and thus cause hindrance to some of its functions. So, try launching your Outlook on the Web application using a different web browser. For example – If you are using Google Chrome currently, switch to another one like Microsoft Edge or Internet Explorer. It may happen that switching web browsers can resolve your problem and now you could download attachments from received emails.
Try Downloading Attachments in Zip File Format
Downloading the attachment as a zip file may solve the issue sometime. In the same way, you can download multiple or all attachments together.
You just need to open that email which contains multiple attachments and hit the Download all option below the linked attachments.
Note: There is another option to save the email attachments, i.e. Save to OneDrive/Save all to OneDrive for single/multiple attachments in the email. This also can help you solve the issue.
Run Outlook on the Web Light Version
A light version for Outlook on the Web is there to run the application even in low bandwidths, low accessibility and with old web browsers. Users can switch to this light version and then try downloading the attachments from there.
To move to the light version of Outlook on the Web application, follow these steps.
- Login to your Outlook on the Web account. Go to the Settings option on the top right. Click Mail.
- Click General option, move to Display settings, click on Outlook Web App version and then select the checkbox saying Use the light version of Outlook Web App.
- Sign out of the current account and then log in again. This time you are using the light version of Outlook Web App.
- Now, go to the email with attachments and try downloading the attachments.
Switch Back to the Old Outlook on the Web Interface
With the introduction of new features and interface, there is a possibility of some glitches and errors in in the application. Users can try to revert to the old interface of the application.
Change Google Chrome Settings
If you are a Chrome user, then we should warn you of some possible issues like Ad-block, Safe browsing feature, flag configuration, etc. All these extra amenities may not be compatible with the Outlook on the Web application and thus users need to remove them.
Disable Add-ons
- Run Chrome. Click the 3 dots on the top-right side. Go to More tools>Extensions.
- Select the Add-on/extension one-by-one and click Remove to remove it. Click Remove again to confirm it.
- Now go to Outlook on the Web application and download the attachments.
Note: The process is the similar for other web browsers too.
- Run Chrome. Click the 3 dots on the top-right side. Go to More tools>Extensions.
Disable Safe Browsing Feature
- Run Chrome and type chrome://settings/ in the link bar and click Sync and Google services option.
option” class=”aligncenter size-full wp-image-22229 with-shadow” width=”” height=””> - Under Other Google Services section, look out for Safe Browsing option and toggle off the switch against it.
- Next login to your Outlook on the Web application and check if you can download the attachments now.
- Run Chrome and type chrome://settings/ in the link bar and click Sync and Google services option.
Reset Default Settings
- Click on 3 dots on the top right space of Chrome browser.
- Go to Settings>Advanced>Reset and clean up.
- Click Reset settings to their original defaults.
- Finally, click Reset Settings.
- It will take some time for completion; the browser will get relaunched automatically.
- Now use Outlook on the web and check again.
Try Miscellaneous Solutions
Users can try the following as well on their end.
- Ensure proper network connection
- Ensure server health
- Verify attachment extension
- Check if the sender is not blocked with extensions (Suspicious email sender)
- Check for bad cookies/cache
- Troubleshoot ISP network issues
We hope that you got some help to fix the issue where “Outlook Web App can’t download attachments.”
For any requirement of migration to Microsoft 365 or Exchange, we propose you the best software – Kernel Office 365 Migration. Go ahead with this Office 365 Migration tool to experience a risk-free and smooth cloud migration.
Final Words
Numerous possibilities behind the blocking of attachment download in Outlook on the Web application are discussed in this blog. We have discussed solutions for each of them too.
Sep 08, 2021 • Filed to: Recover Emails • Proven solutions
Outlook error code 17193 is a typical problem that you get while sending a mail with attachments. You might get a long message stating that the total size of the attachments exceeds the limit, and you'll have to remove one of the attachments before sending/saving it. Just like any other error, it affects how efficiently Outlook works. For one thing, you can compress the file and try sending it again to resolve the issue.
But if you're facing Outlook error 17193, this article is just for you. Read on to know about the root cause of the issue and various measures to avoid it.
Part 1: Main reasons causing Outlook error code 17193
There are numerous reasons responsible for the occurrence of such an error. One of the best ways to avoid Mac Outlook error 17193 is to understand different aspects of the root cause of the problem. We have mentioned some of the critical reasons resulting in the error.
Hardware Issues
Often the overused hard drive or inability to store PST files by it is one of the responsible factors for the error. It leads to the corruption of PST files and the loss of the emails as well. The damaged hard drive also results in multiple errors that prohibit access to PST files. Moreover, there are three types of hardware failures that cause the problem. It includes,
- Data Storage Device Failure
- Network Device Failure
- Unexpected Power Failure
Software issue
Usage of unlicensed software affects not only the way your system works but also its PST files. It would be best if you use genuine software instead of a pirated one.
Virus Attack
Malware or virus intrusion is a real culprit for Outlook error code 17193. Not only does it affect your system, but also the PST files. If you are downloading or importing data from an untrusted source, it would be best if you use antivirus for safety reasons.
Abruptly closing Outlook
Unsafe closure of Outlook can damage your PST files. It could also lead to inaccessible or corrupt PST files. Hence, it is essential to save and exit Outlook safely.
PST file size error
If you are using an old version of Outlook and the size of your PST files is over 2GB, it might get corrupt.
Part 2: Measures to avoid Outlook error code 17193
As briefly mentioned earlier, there are various ways to prevent Outlook error 17193 in the first place. The fact that it can also lead to more errors, including error 0x800ccc0f, 0x800ccc90, and various others, it cannot be ignored. Here are some of the key measures to avoid errors in the future.
Keep the safe limit for Outlook PST file
Setting a safe limit of 15-20 GB on your Outlook PST files is helpful to ensure that the PST files don't get affected by Mac Outlook error 17193. The fact that Outlook 2003 & 2007, supports file size of up to 20 GB and Outlook 2010, 2013, and 2016 supports up to 50 GB, setting a limit would be a great option to entertain.
Distribute the email load
Outlook 2013 and onwards versions are equipped with an option to create multiple PST files. It allows you to create new PST files and transfer the emails once you hit the set limit of 10-15 GB limit. Not only will it help you to manage PST files efficiently, but it prevents them from getting full.
Try Outlook Inbox repair tool
Outlook For Mac Keeps Downloading Attachments To Pc
If it’s a minor PST file corruption, you can use an inbuilt tool ‘scanpst.exe.’ Although 'scanpst.exe' works best to handle minor PST files corruption, it is not a practical option for repairing big PST files.
Using Professional Outlook PST Repair tool
If the size of your PST files is huge, Outlook error 17193 can corrupt the files itself. In such a scenario, you won't be able to resolve the issue using the scanpst.exe process. Moreover, it doesn't support the large PST files. Furthermore, in this case, one of the best ways to fix Outlook Error 17193 is by using a third-party application that can fix your PST files.
Stellar Outlook repair is one of the reliable software tools that work best in such a scenario. Download & launch the software application on your Mac computer and follow the steps mentioned below to repair PST files.
Step 1: Add PST file
As when you launch the application, a window will pop up with the option ‘Select PST files for repair.’ Now, click on the ‘Browse’ button and select the PST files that you want to repair.
Step 2: Repair the PST file
Now, choose all the PST files and tap on the 'Repair' tab. It might take some time as the software scans PST files and depends on the size of the PST file.
Step 3: Preview and save
Once the scanning and repair process is completed, you will get the preview of repaired files. Click on 'Save Repaired File' to save the repaired files. Before doing so, you must select the format of the file, its path, and click on 'OK.' You will get a message saying that the file has been saved at the desired location.
The Bottom Line
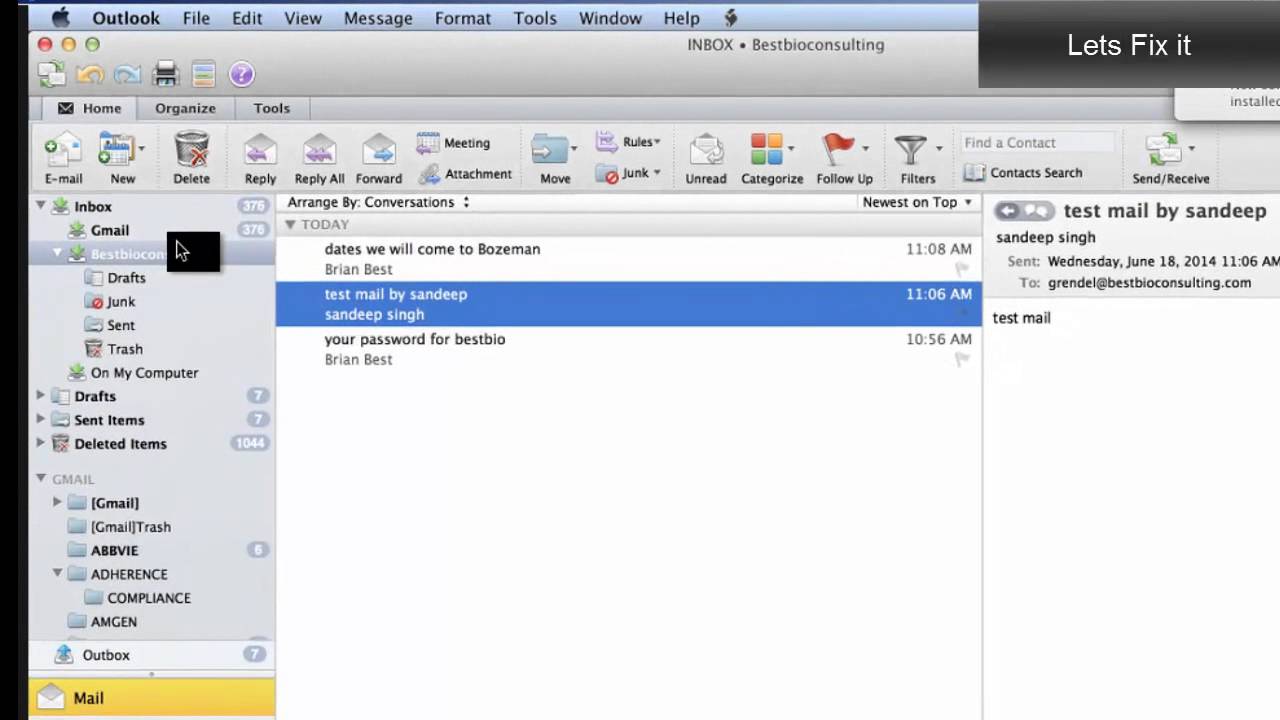
Outlook For Mac Keeps Downloading Attachments
Outlook error 17193 can affect the PST files of your system and the overall performance of Outlook. If you know know the source of the error, it can be resolved in no time using 'scanpst.exe.' And if that doesn't help, you can rely on Stellar Outlook Repair to solve the error and repair the PST files.
Outlook Mac Not Showing Attachments
Recover and Repair Email
Outlook Mail Download For Mac
- Repair and Recover Emails
- Get Email Password Back