Security Update 2021-004 (Catalina) macOS Catalina Security Update 2021-004 (19H1323) is recommended for all users and improves the security of macOS. Answer (1 of 3): You can use Google Sync if your Google Apps administrator allows it. There are some limitations but it runs on Active Sync (Exchange account) so most of the functionality is the same.
This article covers how students, faculty, and staff install the Pulse Secure VPN client on Mac OS X 10.13 or macOS 10.14 and higher.
If you need assistance or if you are not running MacOS 10.13 or higher, submit a support ticket to the Technology Support Center.
Choose your OS
Mac OS 11 Upgrade
Mac users who upgrade to the latest version of macOS 11 (Big Sur) should uninstall the Pulse Secure client prior to the upgrade and then install the latest version available after the macOS upgrade is complete. Use the 'Simple Removal' instructions on the Removing the Pulse Secure Desktop Client guide.
If you upgrade to macOS 11 (Big Sur) ) with a version of Pulse Secure older than 9.1.9 installed it can cause a Mac running Big Sur to crash and restart 4-5 times before recovering.
- Download the Pulse Secure Desktop client for Mac OS 11.
- Click on the file to extract the installer.
- Double click on the pkg file to initiate the install process.
- Once the installer begins, click Continue.
- Click Install to begin the installation.
You may encounter several popups during and after the install process when attempting to connect to the UConn network.
System Extension AND Network Content Filtering:
This prompt below will pop up after installation (If your Mac is managed by ITS you will not see this pop up).
- Click Ok
- Click the lock in the bottom left corner to make changes (You will be prompted for your user password).
- Click Allow
Filter Network Content:
This prompt will popup during the connection process the first time press Allow; if you do not press Allow the VPN will not work correctly. *If you do not see this prompt, see the below fix.
If you don't press anything or if you press Don't Allow you will soon see this popup:
Press Retry and then press Allow when the popup pictured above re-appears.
*If the 'Filter Network Content' prompt does not appear:
- Quit the Pulse Secure app.
- Navigate to Apple menu > System Preferences > Network
- Select Pulse Secure in the left-hand menu and click the minus button ( - ) to remove it.
- Open the Pulse Secure app again and connect to the VPN. The Filter Network Content prompt shown above should now appear. If it does not, repeat this process and try again.
- Download the Pulse Secure Desktop client for Mac OS.
- Click on the file to extract the installer.
- Double click on the pkg file to initiate the install process.
- Review the following warning, select 'OK'
- Click on the Apple icon in the top-left of your screen. Choose System Preferences > Security & Privacy > General
- Find the warning 'PulseSecure.pkg' was blocked from use because it is not from an identified developer.' Select 'Open Anyway'
- Review the following warning, select 'Open'.
- Run through the installation process.
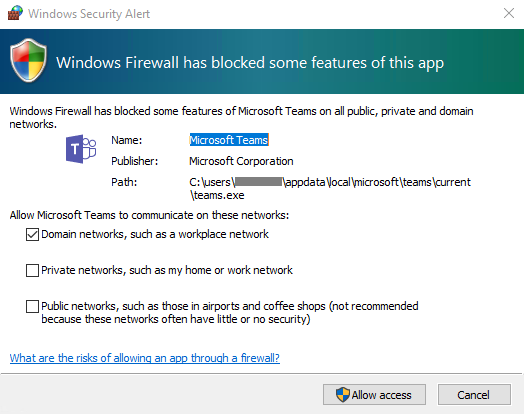
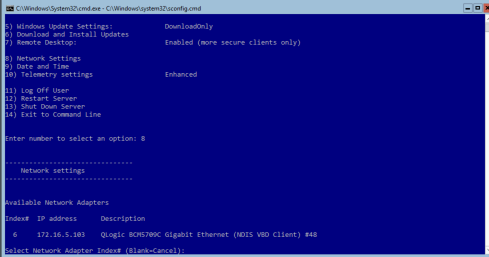
- Download the Pulse Secure Desktop client for Mac OS X.
- Click on the file to extract the installer.
- Double click on the pkg file to initiate the install process.
- Once the installer begins, click Continue.
- Click Install to begin the installation.
- During the installation process you should expect to see several pop-up messages informing you of security steps that need to be taken to complete the install.
- Click OK on the first two messages.
- Click 'Open Security Preferences' in the third message to open up the 'Security & Privacy' settings window.
- Click OK on the first two messages.
- Once the Security & Privacy window has opened, look for the following message: System software from developer 'Pulse Secure LLC' was blocked from loading.
- Next to the message, click Allow to enable the extension.
If you do not receive the above mentioned pop-up messages, you will need to manually permit the Pulse Secure Client the required access.
If you wait longer than 30 minutes to complete this process, you will need to uninstall and reinstall the client and then follow this process again.- To manually permit access to the client,
- Click the Apple menu at the top left of your desktop.
- Click System Preferences.
- Click Security & Privacy.
- Click the lock to make changes.
- Click the General tab.
- Under Allow apps downloaded from, select App Store and identified developers
- Look for the following message: System software from developer 'Pulse Secure LLC' was blocked from loading.
- Next to the message, click Allow to enable the extension.
- To manually permit access to the client,
- Close the Security & Privacy window. The kernel extension will have been authorized and full functionality of the Pulse Desktop client should be available.
Configuring the Pulse Secure VPN Client after installation is complete
- Open the Pulse Secure client, which should be shown at the top right corner of the screen.
- Create a new connection using the + in the bottom left corner.
- Enter the following info:
- Connection name of your choosing
- The server URL, vpn.uconn.edu
- Click Add.
- Close the client.
- To start the VPN session, go back to the Pulse Secure client in the top right corner of the screen.
- Select the connection you created.
- Select Connect.
- When prompted for a username and password, enter your NetID and NetID password.
- When attempting to connect, you may receive the following prompt. Select 'Open Security Preferences'.
- Within 'Security Preferences', select the lock on the bottom left corner. Once unlocked, select Allow, for the system to allow Pulse Secure to load.
Once you receive this prompt, select Allow to allow Pulse to operate. After this, you should be all set to connect via Pulse Secure. *If you do not see this prompt, see the below fix.
*If the 'Filter Network Content' prompt does not appear:
1. Quit the Pulse Secure app.
2. Navigate to Apple menu > System Preferences > Network
3. Select Pulse Secure in the left-hand menu and click the minus button ( - ) to remove it.
4. Open the Pulse Secure app again and connect to the VPN. The Filter Network Content prompt shown above should now appear. If it does not, repeat this process and try again.
Related Articles
WinSCP is a free SSH file transfer and remote execution client with powerful scripting capabilities for Windows. Download now. Secure Shell Secure Shell. SSH community. SSH (Secure Shell) home Download free SSH clients SSH key management. Products Products. Other SSH clients can be found here. WinSCP for Mac.
I am trying to create a remote shell on OS X with NC.
I tried nc -l 1337 -e /bin/bash but it seems that the Mac version of NC does not support the -e option.
Does anyone know how I can achieve a remote shell on OS X preferably only using the built in tools?
Unfortunately SSH isn't an option. What I am doing has to be done solely from the command line (so GUI option alterations are out of the question). Also I am trying to avoid password's because it will cause problems for my client program.
EDIT: Apologies for lack of information. I thought I had added enough.
Basically, I have several VM's running OS X and need them to have able to use each others command line. My plan was to have NC running on each and the the main VM could send commands to them through a PHP script.
Also, the reason for wanting to use the build in commands/tools is because I this will eventually be run on physical hardware and Mac's will be added and removed regularly and I do not want to install new software on client machines.
The reason for avoiding GUI actions is that this will be run without supervision of myself and am trying to make this as seamless as possible. When a machine is connected, I am able to launch one command, and I need to do many commands and file transfers which is why a remote shell is what I am after.
Arjan5 Answers
The usual way is to enable the ssh service for command line access.
The very Mac way to do this:
- Go to Sytem Preferences App
- Choose Sharing
- Check 'Remote Login' checkbox
You should now be able to connect using any standard ssh client. Macs and linux/unix machines have it built in. PuTTY is a good choice on Windows.
Well The Problem you are having with NC ( assuming you are talking about NETCAT) the Apple Version does not have the -e option in its bin.
The best solution is, to Compile a GNU version of NC using the apple SDK, then replace the apple version with your own GNU NC version. as far as i know apple has no plans to add the -e option to appleNC.
I had to do this for a few apple daemons that were ..lacking.

Remote For Mac Download
hope this helps
Lightly SaltedLightly SaltedFirst off, nc (which I had no prior knowledge of) appears to be a kind of telnet program. Insecure at best and rather rudimentary. /ssh-rdp-vnc-all-in-one-client-for-mac-and-linux-6610/. I would not advise trying to use it.
Second, you have failed to adequately describe what you're trying to do. Are you trying to remotely login to a Mac OS X computer from another computer? Are you trying to remote from the OS X computer to another? Are you trying to create some sort of remote server that's accessible externally?
Why can't you use SSH? Why can you adjust things via the system preferences?

Unfortunately SSH isn't an option. What I am doing has to be done solely from the command line
You can enable SSH access using sshd, or /usr/sbin/sshd -p 1337 to listen to a non-privileged port (hence not requiring a sudo password).
Remote Shell Client For Machine
If you set up an SSH keys (for instance with 'ssh-keygen -t rsa') with no passphrase and then put the public key (as found in ~/.ssh/id_rsa.pub) in the ~/.ssh/authorized_hosts file in the remote user's host, then you won't need to exchange any passwords and everything can be done from the command line using ssh.