OmniGraffle 4 for Mac downloads. If you’re looking to reinstall OmniGraffle 4 on an older system, provided below are download links to re-download the latest version of OmniGraffle 4 for Mac: Please note that OmniGraffle 4 was last updated in 2008 for Mac OS X 10.5 Leopard, and as such, does not contain any specific fixes for newer operating.
- The download version of OmniGraffle for Mac is 7.18.5. The license type of the downloaded application is trialware. This license type may impose certain restrictions on functionality or only provide an evaluation period. The contents of the download are.
- A collection of free-forever stencils for OmniGraffle with creative commons licenses. Share your own and bookmark your favorites.
- Our software library provides a free download of OmniGraffle Pro 7.7 for Mac. The application is sometimes distributed under different names, such as 'OmniGraffle Professional 5', 'OmniGraffle Professional', 'OmniGraffle Professional 4'. Our built-in antivirus scanned this Mac download and rated it as virus free.
All of our Omni applications for Mac are available as a standalone purchase for a one-time fee, or as a monthly/annual subscription.
The standalone traditional license option lets you purchase the current version of our Mac application (this includes any same-version updates) upfront with a one-time fee. This purchase does not include new major version releases (though we provide a discount for folks that would like to upgrade).
The subscription option is a great way to get one of our applications on all of your devices––Mac, iPhone, and iPad––for one price. Subscribing gives you the option to pay monthly or yearly for access to OmniFocus, OmniGraffle, OmniOutliner, or OmniPlan — and also includes any new versions we ship in the future.
All Omni applications for Mac are sold both through the Omni Store and Apple’s Mac App Store.
Omni Account
An Omni Account is required in order to start a trial, make a standalone purchase, or purchase a subscription. This means no matter where you download and purchase our app, your Omni Account will keep track of your trials and purchases. Read more on Omni Accounts here).
This process applies to all our apps!
The buying options and purchasing process detailed in this article is the same for all of our paid applications. The screenshots below use OmniPlan for illustration purposes, but the same steps are applicable to users purchasing OmniFocus, OmniGraffle, or OmniOutliner.
- Standalone Purchase
- Omni Store
- Mac App Store
- Subscription Purchase
- Managing or cancelling your Subscription
Discounts are available for customers who purchased an earlier version of our Mac apps. In order to receive an upgrade discount, you’ll need to purchase the new application in the same store that you purchased the earlier version from. We are unable to migrate customers from the App Store to our Omni Store — or from the Omni Store to the App Store.Here’s how to check where your earlier purchase was made. Standalone purchases are eligible for a 30-day refund.
Omni Store Standalone Purchase
The Omni Store serves our direct customers, as well as anyone who purchased our apps anywhere other than the Mac App Store. If you’ve decided to purchase our software directly from us, start by installing the direct version from our Downloads page. There’s only one download for both Standard and Pro users.
When you launch one of our apps for the first time, you can get started with a free trial by signing in with your Omni Account, or creating one. If you’re ready to purchase a license, open the Omni App menu > Manage Omni Account and Purchases… > Buy License to open our web store.
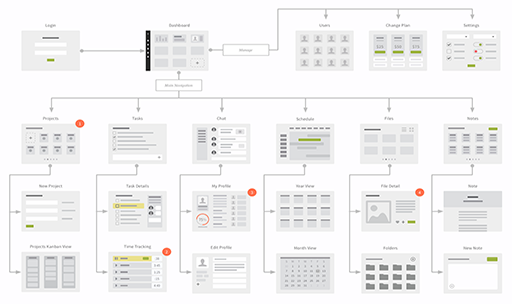
If you’re in Free Viewer mode, select Unlock Omni App from the Application menu to sign in or create an Omni Account.
Purchasing Mac apps for new users
Go to our web store, and select the desired app.
Select Traditional in the Ownership Type section.
Choose whether you’d like to purchase a personal or team license. If purchasing for a team, specify the quantity of seats (the number of users you’re looking to license).
Select Standard or Pro, and click Add to Cart (applicable discounts will be displayed in the shopping cart).
When you’re ready to check out, click the Check Out button in the shopping cart. If you’re not already logged into your Omni Account you’ll be prompted to sign in or create an Omni Account. Applicable discounts will be displayed once signed in (you can sign in at any time beforehand using the Sign In link at the top right corner of the Omni Store window).
Follow the on-screen steps to add your billing information.
Review the purchase details, including any applicable discounts, and enter your credit card details. We currently only accept credit card payments.
After completing your transaction, you’ll receive an email with your invoice and an email with instructions on how to sign in and unlock the software — this will include instructions on how to invite other users for a Team Subscription. Repeat the unlocking steps on any other Macs you’d like to set up the app on. Thanks for purchasing our software!
Upgrade pricing for existing customers
Note
You’ll need to register your earlier licenses with an Omni Account in order to proceed with upgrading. Read more on registering your existing licenses.
Go to our web store, and select the desired app.
Use the toolbar at the top of the page to sign in to your Omni Account.
If you haven’t already registered your previous license, click Register your license to receive discounts. If you don’t have your license key, click Lost your license key? to automatically resend your license key by email.
Select Traditional in the Ownership Type section.
Choose whether you’d like to purchase a personal or team license. This section will advise if there are any upgrades available for your Omni Account. If purchasing for a team, specify the quantity of seats (the number of users you’re looking to license).
Select Standard or Pro, and click Add to Cart (any applicable discounts will be displayed in the shopping cart).
When you’re ready to complete your purchase, click the Check Out button and follow the on-screen steps to add your billing information.
Review the purchase details, including any applicable discounts, and enter your credit card details. We currently only accept credit card payments.
After completing your transaction, you’ll receive an email with your invoice and an email with instructions on how to sign in and unlock the software — this will include instructions on how to invite other users for a Team License. Use the unlocking steps on any other Macs you’d like to set up the app on. Thanks for your continued support!
Registering a License Key
If you purchased an Omni applications for Mac through The Omni Store before June 2020, or purchased the application via our Education store or our Gift and Resale license store, Omni has issued you a two-part, 23-character license code. These licenses can be registered to your Omni Account for ease of use in the future. Registering a license key to your Omni Account provides many benefits, most notably that you won’t have to continue to keep track of a license code going forward - instead, you’ll simply sign in with your Omni Account to activate new apps. Other benefits include seeing your lifetime purchase history, synchronized trial periods, and being able to find discounted upgrade pricing at a glance.
License keys can be registered to your Omni Account via the Omni Account management page, or via current versions of the Mac application.
Important Note
These instructions assume that you are registering a license in an application which has been set up on your Mac previously. If this is your first time launching the application on this Mac, you will need to either Sign in or Sign Up with an Omni Account when prompted and temporarily run the application in Trial Mode, or run the app in Free Viewer mode before following the steps below.
To register a license key via the Mac application:
Launch the Omni Mac app, open the application menu in the menu bar, and select the Manage Omni Account and Purchases… menu item to open the Omni Account menu (note, if you have never licensed this copy of the Omni Mac app, this menu item may be titled Unlock OmniApp).
If you are not already signed in with your Omni Account, you’ll be asked to sign in to your Omni Account, or create a new Omni Account if you don’t have one.
In the Omni Account window, any local licenses already entered in the app will be listed below your Omni Account details. Tap Register License to register your purchase to your Omni Account.
If your Omni app is not already licensed locally, select the option to Add License:
When prompted, enter your license key details:
After the registration process is complete, your registered license will be listed as below (purchases registered to your Omni Account can also be reviewed on the Omni Account management webpage):
Mac App Store Standalone Purchase
Our Mac apps are available as a free download in the Mac App Store. A free 14-day trial starts when signing in with an Omni Account, and In-App Purchases fully unlock the Standard or Pro feature sets. This purchase and download is tied to your Apple ID in the Mac App Store.
If you’ve decided to purchase through the Mac App Store, start by downloading the software through the Mac App Store. If you’re upgrading from an earlier version, you’ll also need to have the earlier version installed in order to validate your upgrade discount.
Unlocking Mac apps for new users
Open the Mac App Store, then locate and download the Mac application you wish to purchase. There’s only one download for both Standard and Pro users.
Open the app. On first launch, you’re asked whether you’d like to use the locked Free Viewer mode or Sign in or Sign Up to start your 14-day trial. Click Sign in or Sign Up to start your trial.
When you’re ready to purchase the app, open the In-App Purchases window via the item in the Application menu (for example: Menu Bar > OmniPlan > In-App Purchases). The In-App Purchases window allows you to choose a standalone Mac license or a subscription. If you’re sure you just want to purchase a standalone license, click Purchase Options on the Omni App for Mac card.
Click one of the Buy buttons to purchase Pro or Standard using your Apple ID.
Before your In-App Purchase can be billed, you’ll be asked to log in to your Omni Account, or create a new Omni Account if you don’t have one.
On any other Macs where you wish to install this app, repeat the download process with the same Apple ID. Our application should automatically recognize your existing purchase when you sign in with your Omni Account, but if some reason it doesn’t, click the Restore button on any of the In-App purchase screens. Thanks for purchasing our software!
Upgrade pricing for existing customers
Make sure the previous version of the app you purchased from the Mac App Store is installed.
Open the Mac App Store, then locate and download the Mac application. There’s only one download for both Standard and Pro users.
Open the app. On first launch, you’re asked whether you’d like to use the locked Free Viewer mode or Sign in or Sign Up to start your 14-day trial. Click Sign in or Sign Up to start your trial.
When you’re ready to purchase the app, open the In-App Purchases window via the item in the Application menu (for example: Menu Bar > OmniPlan > In-App Purchases). Since you’re upgrading to a newer Mac app from an earlier version, click Purchase Options on the Omni App for Mac card.
Click the Upgrade just above the purchase cards. You’ll be asked to locate the earlier version of the app that’s installed on your Mac. Click Verify Discount to find it. Select the earlier version from where you installed it, then click Open.
- If you have trouble verifying the earlier version, check that the earlier version app is a Mac App Store purchase.
After your earlier installed version of the Mac app has been verified, your discounted pricing options will be listed. Click one of the Upgrade buttons to purchase Pro or Standard using your Apple ID.
- Once you’ve imported or synced your existing data into the latest app, you can uninstall the older version. It’s fine to leave the older version of the app installed if you prefer, but data and documents may not be backwards-compatible, and it might may make it harder to work with services or extensions that send data to the app.
Before your In-App Purchase can be billed, you’ll be asked to log in to your Omni Account, or create a new Omni Account if you don’t have one.
On any other Macs where you wish to set up the same app, repeat the download process with the same Apple ID. After the initial purchase, subsequent installations should automatically restore your purchase when you sign in with your Omni Account—but if some reason it doesn’t, click the Restore button on any of the In-App purchase screens. Thanks for purchasing our apps!
Registering an In-App Purchase
Important Note
These instructions assume that you are registering a license in an application which has been set up on your Mac previously. If this is your first time launching the application on this Mac, you will need to either Sign in or Sign Up with an Omni Account when prompted and temporarily run the application in Trial Mode, or run the app in Free Viewer mode before following the steps below.
To register a previous Mac App Store In-App Purchase with your Omni Account:
Launch the Omni Mac app, open the application menu in the menu bar, and select the Manage Omni Account and Purchases… menu item to open the Omni Account menu (note, if you have never licensed this copy of the Omni Mac app, this menu item may be titled Unlock OmniApp).
If you are not already signed in with your Omni Account, you’ll be asked to sign in to your Omni Account, or create a new Omni Account if you don’t have one.
Previously purchased In-App Purchases will be listed below your Omni Account details (if your previous In-App Purchases are not displayed, navigate to In-App Purchases window via the app menu item, then select Restore > Restore from App Store to restore them to this device). Tap Register to register your purchase to your Omni Account.
When prompted, confirm your Omni Account and tap Register.
After the registration process is complete, your In-App Purchase will be listed as below (purchases registered to your Omni Account can also be reviewed on the Omni Account management webpage):
Activating (or reactivating) features on another device

After the initial standalone In-App Purchase is completed, that purchase is permanently associated with your Apple ID as well as your Omni Account. As long as you are using the same Apple ID and are in the same country as the original purchase, Apple allows you to re-download any of your previous purchases for free.
Download Omnigraffle For Mac Pro
If you’d like to activate Standard or Pro on any of your other Macs, or if you’ve uninstalled and reinstalled our software from the Mac App Store, simply sign in with your Omni Account or head back to the In-App Purchases window and tap the Restore button.
Troubleshooting In-App Purchases
If you are unable to reinstall the previous version or complete your In-App Purchase, try logging out and logging back in to the App Store.
In the App Store app, choose Sign Out from the Store menu.
Reboot your Mac.
Sign back in with your Apple ID. If reinstalling a prior version, be sure to use the ID tied to your purchase of the previous version.
Try reinstalling or completing the In-App Purchase again.
Subscribing to OmniFocus, OmniGraffle, OmniOutliner, or OmniPlan gives you the option to pay monthly or yearly for Pro-feature access to that app on all of your devices––Mac, iPhone, and iPad. You can purchase a cross-platform subscription directly from the Omni Store, or through Apple’s App Store. No matter where you subscribe, your Omni Account tracks your subscription so you don’t accidentally subscribe twice. Discount pricing is not offered on subscriptions and subscriptions are non-refundable.
Omni Store Subscription
Purchasing direct from the Omni Store means your billing and subscription management is registered with Omni. If you’ve decided to subscribe to one of our apps directly through Omni, start by installing the direct version from our Downloads page. There’s only one download for both Standard and Pro users.
When you launch the app for the first time, you can get started with a free trial by signing in with your Omni Account, or creating one. Once you’re ready to purchase a subscription, go to Menu Bar > Omni App > Manage Omni Account and Purchases > Buy License.
If you’re in Free Viewer mode, select Unlock Omni App from the Application menu to sign in or create an Omni Account.
To purchase a subscription:
Go to our web store, and select the desired app.
Select Subscription in the Ownership Type section.
Choose the Subscription option for a personal subscription, or the Subscription — For Teams option if purchasing multiple seats for your company. If purchasing for a team, specify the quantity (the number of users you’re looking to subscribe).
Select Monthly or Yearly billing option, and click Add to Cart.
When you’re ready to check out, click the Check Out button in the shopping cart. If you’re not already logged into your Omni Account you’ll be prompted to sign in or create an Omni Account (you can sign in at any time beforehand using the Sign In link at the top right corner of the Omni Store window).
Follow the on-screen steps to add your billing information.
Review the purchase details, and enter your credit card information. We currently only accept credit card payments.
After completing your transaction, you’ll receive an email with your invoice, and an email with instructions on how to sign in and unlock the software—this will include instructions on how to invite other users for a Team Subscription. Once you have an active subscription, sign into your Omni Account on each of your devices to unlock the app.
Mac App Store Subscription
If you’ve decided to subscribe to one of our applications via the Mac App Store, your subscription is managed and billed through Apple using your Apple ID.
Download Omnigraffle For Mac Full
Our Mac apps are available as a free download in the Mac App Store. Each product has a 14-day trial that is free when signing in with an Omni Account, and In-App Purchases fully unlock the Standard or Pro feature sets or start a subscription.

Open the Mac App Store, then locate and download the Mac application. There’s only one download for both Standard and Pro users.
Open the app. On first launch, you’re asked whether you’d like to use the locked Free Viewer mode or Sign in or Sign Up to start your 14-day trial. Click Sign in or Sign Up to start your trial.
When you’re ready to purchase the app, open the In-App Purchases window via the item in the Application menu (for example: Menu Bar > OmniPlan > In-App Purchases). The In-App Purchases window allows you to choose a standalone Mac license or a subscription. Click Subscription Options on the OmniPlan Subscription card.
Select the Monthly or Yearly subscription billing option.
Before your subscription can be billed, you’ll be asked to log in to your Omni Account, or create a new Omni Account if you don’t have one.
After you finish signing in to your Omni Account, confirm your purchase. Once you have an active subscription, sign into your Omni Account on each of your devices to unlock the Pro features.
Accessing your subscription
Omni Apps for Mac:Install the latest version directly from our Downloads page . If running the app for the first time, click Sign In or Sign Up, then sign in to the Omni Account used to subscribe.
If you’ve already gone through the first run experience, choose Unlock Omni App from the Application menu if you’re not signed in, or Manage Omni Account and Purchases… if you’re already signed in.
Omni Apps for iOS: Download the latest version from the App Store on your iPhone or iPad. If running the app for the first time, tap Restore during first run to unlock the app by signing in to your Omni Account. If you’ve already gone through the first run experience, choose Omni Account from the Omni App’s Settings and enter your Omni Account credentials.
Managing or cancelling your Subscription
For subscriptions purchased directly from Omni
If you subscribed in the Omni Store, you can manage or cancel your subscription at the Omni Accounts page at our website.
For App Store subscriptions
Manage your Omni App subscription via the central iTunes subscription management page. This page is also accessible via the Omni Account and In-App Purchase sections of Omni App Settings on iOS, and the corresponding Application Menu items on Mac.
The subscription management page shows the date on which your subscription will renew. You must cancel your subscription at least 24 hours before this date to avoid being charged.
Last Modified: Feb 23, 2021