I use a Windows PC regularly. Sometimes, I need to run some apps for Mac, so I decide to install macOS on Windows PC with VMware. Most of the guides online are too difficult to follow, so I share mine in this post. You can also watch the step-by-step video guide below.
Download the MacOs High Sierra Image For VMware From our Google drive direct download links fast and easy. Experience the best way to Work on Mac Os through VMware workstation player. MacOS High Sierra is of new forward-looking technologies and enhanced features to your Mac. How to download and install VMware tools for MAC OS Mojave in the Vmware Workstation player. Introduction`````Vmware Tools is technically a p. By default, VMware product does not support creating a Mac OS X virtual machine directly, there is no such an option at all. To install and run Mac OS X operating system in a VMware virtual machine on Windows/Linux/Mac OS X, you have to setup an unlock patch for your VMware product (it can be VMware Workstation, VMware Workstation Player, VMware Fusion or VMware ESXi/vSphere Hypervisor) first.
MacOS virtual machines are also good for those who can afford a Mac like me. In addition, it is good to run some untrusted or unstable apps for testing, because it won’t affect your physical machine.
Tools needed
1. VMware workstation 16/15.
I use VMware Workstation 16 in this guide, but you can use an older version. If you use a too old version like VMware Workstation 12, I suggest you install an older version of macOS.
2. macOS Unlocker V3.0 for VMware Workstation.
VMware Workstation by default does not support macOS installation. You can run this MacOS Unlocker to lift such restrictions. It is a free open-source program. If you run VMware Workstation 15 or previous versions, you can also use this Auto Unlocker, which is easier to unlock macOS restriction.
3. macOS Big Sur ISO file.
Some people manage to install macOS with the original image file, but ISO image file is much easier to install on VMware. You can just click the link to download it on your PC for later use.
Install VMware on Windows PC
When everything is ready, you can follow the steps below to Install VMware workStation Pro. If you already have VMware installed, you can skip to the next section.
1. After downloading the VMware Workstation Pro, right-click and select “Run as administrator” to start the installation.
2. If there is a prompt to restart during the first installation, click “Yes” to continue. According to the prompt, continue to click “Next” to install
3. In the Custom Setup window, it is recommended to change the installation location to another partition instead of C: drive.
4. In the User Experience Settings, you can uncheck the two useless options and click “Next”.
5. In the Shortcuts window, click “Next” and click “Install” in the next window to start installing.
6. When the installation is complete, click “License” and, enter the serial number in the same folder, restart the computer after activation.
After installation, you cannot yet install macOS, so don’t run VMware at the moment.
Unlock VMware for macOS
If you open VMware to create a new virtual machine, you will find that macOS is not one of the available guest operating systems. Don’t worry. You can follow the steps below to unlock this feature with ease. If you have not run VMware after installation, you can jump to step 3.
1. Right-click on the Windows taskbar and select “Task Manager”.
2. In Task Manager, click on the “Services” tab, and stop all the services related to VMware.
3. Locate the Unlocker for MacOS that you downloaded. Unzip the file. Find the file “win-install.cmd” and run as administrator.
4. Waiting for automatic operation, it will automatically shut down.
5. Open the VMware virtual machine and click “Create a new virtual machine”
6. Select “Typical”, then click “Next”
7. Click “Browse” and select the macOS ISO file that you prepared, and click “Open”. You may receive the message that the system cannot be detected by default, just click “Next” to continue.
8. Select “Apple Mac OS X”, select “macOS 11.1” for the version, and click “Next”. You should select the corresponding version based on the ISO you choose.
9. Click “Next”, it is recommended to change the installation location to another partition instead of C: drive. Then you can adjust the disk capacity, the recommended long-term use is greater than 60GB.
10. In the Ready to Create Virtual Machine window, Click “Custom Hardware”, 8G running memory and 4 processors are recommended, which should not beyond your physical hardware.
Download Vmware For Mac For Free
11. Click “Finish” and you can power on this virtual machine to install macOS.
Open Virtual Machine to Install macOS Big Sur
After the previous configuration, you should be able to install macOS virtual machine like you install macOS on a physical machine. If you haven’t done so before, you can refer to the steps below. I will keep it simple.
1. Open the VMware virtual machine and click “Power on this virtual machine”
2. Wait for the system to load and you will be asked to select a language. Just select one based on your preference and click the Arrow icon to continue.
3. Then it will bring you to the macOS Recovery. From here, select “Disk Utility”.
4. Click the “VMware Virtual SATA Hard Drive.” disk on the left, then click “Edit” and select “Erase” from the drop-down menu. You can give a name to your hard drive and select Mac OS Extended (Journaled) as the format, and click “Erase”.
5. Wait for the erasing progress and click “Finish” and click the “red button” to exit Disk Utility.
Download Vmware For Macbook
6. Now you can select “Install macOS Big Sur” and click “Continue”. Agree to the terms of the software license agreement when asked.
7. Select the hard drive that you just erased and click “Continue” to install macOS on the virtual machine.
Download Vmware For Mac Full Crack
8. Wait for the installation of the system and you can now follow the wizard to complete all the setup for your Mac.
Install VMware Tools
If you want to easily transfer any files between a physical machine and virtual machine, you should also install VMware Tools after the installation of macOS. After installation of VMware Tools, you can also use macOS on full screen.

VMware has this feature built-in, so you can just click the “VM” tab and select “Install VMware Tools” to get started.

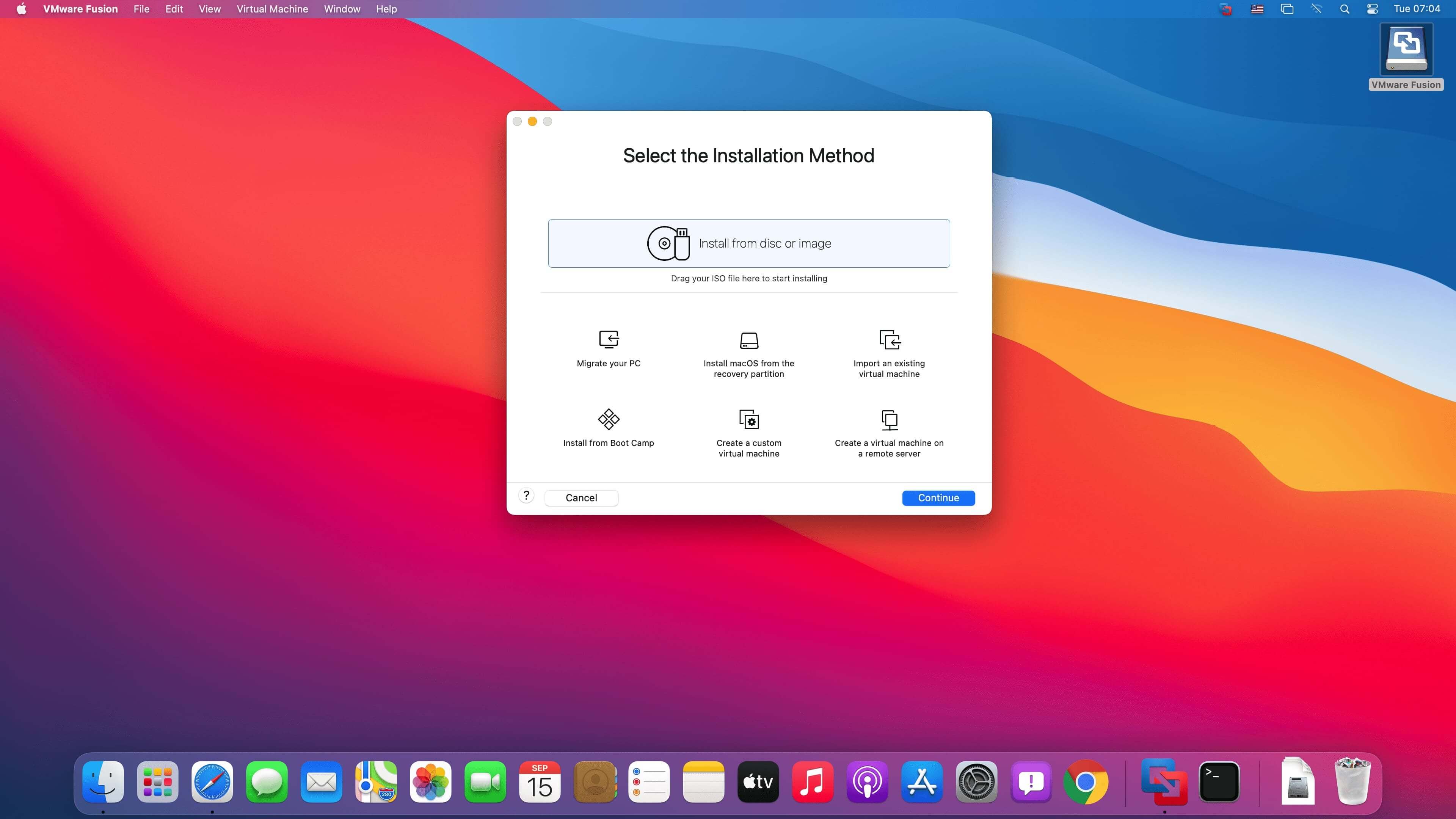
If that process fails, you can use the ISO file as I did in the video. It is in the macOS ISO folder. Just find the file named “darwin.iso”.
Final summary
With a macOS virtual machine on Windows, you can experience macOS at the lowest cost and the most convenient and simple way. The biggest advantage is security and stability. You can download untrusted programs and files in the virtual machine without worrying about damaging your physical machine.
You can create a few snapshots of your macOS virtual machine, so you can always restore everything back easily in case something bad happens to the virtual machine.